-
Scrollbar In Outlook For Mac카테고리 없음 2020. 2. 8. 23:38
By A great way to see more of what’s in a window or pane in OS X El Capitan is to scroll through it. Scroll bars appear at the bottom and right sides of any window or pane that contains more stuff — icons, text, pixels, or whatever — than you can see in the window. The following figure, for example, shows two instances of the same window: Dragging the scroll bar on the right side of the smaller window would reveal the icons above and below the six that are currently visible. Dragging the scroll bar on the bottom of the smaller window would reveal items to the left and right of the six that are currently visible. If your scroll bars don’t look exactly like the ones shown or work as described in the following list, don’t worry. These are System Preferences you can configure to your heart’s desire.
Oct 17, 2018 - Mac computers running OS X might find that their scrollbars disappear in their web browsers after a few seconds of inactivity.
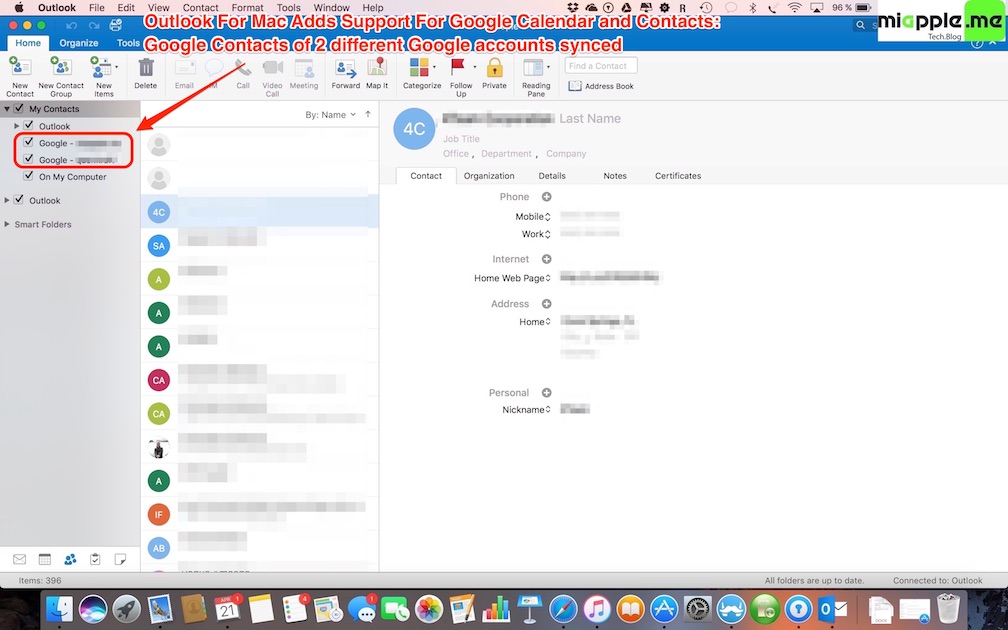
Here are some ways you can scroll in a window:. Click a scroll bar and drag. The content of the window scrolls proportionally to how far you drag the scroll bar. Click in the scroll bar area but don’t click the scroll bar itself. The window scrolls either one page up (if you click above the scroll bar) or down (if you click below the scroll bar). You can change a setting in your General System Preference pane to cause the window to scroll proportionally to where you click.
For what it’s worth, the Page Up and Page Down keys on your keyboard function the same way as clicking the white scroll area (the vertical scroll bar only) in the Finder and many applications. These keys don’t work in every program, though, so don’t become too dependent on them. Also, if you purchased a mouse, trackball, or other pointing device that has a scroll wheel, you can scroll vertically in the active (front) window with the scroll wheel or press and hold down the Shift key to scroll horizontally. Alas, this horizontal scrolling-with-the-Shift-key works in Finder windows but not in all applications.
For example, it works in the Apple TextEdit application, but not in Microsoft Word. Use the keyboard. In the Finder, first click an icon in the window and then use the arrow keys to move up, down, left, or right.
Scrollbar In Outlook For Mac 2011 Not Working

Using an arrow key selects the next icon in the direction it indicates — and automatically scrolls the window, if necessary. In other programs, you might or might not be able to use the keyboard to scroll. Use a two-finger swipe (on a trackpad). If you have a notebook with a trackpad or use a Magic Trackpad or Magic Mouse, just move the arrow cursor over the window and then swipe the trackpad with two fingers to scroll.
Scrollbar In Outlook For Mac Mac
Go Back has been in Word for a long as we can remember. Go Back takes you to the last place the cursor was active. Shortcut: Ctrl + Alt + Z or Shift + F5 Mac: Command+Option+Z Go Back is really handy when you’ve opened a document, press the shortcut and you’ll be back where you were when the document was closed. It’s the same as the ‘Welcome Back’ prompt in modern Word. Alas, Go Back only goes back one step.
It would be nice if the feature had a longer memory so users could jump back to other recently visited spots in a document. Go To The often-forgotten part of the Find / Replace dialog is ‘Go To’. Go To lets you skip between pages, sections, bookmarks, comments, footnotes, field, graphics, tables or objects. For example, to move through the document images, use Go To, select Graphics then a + sign in the box. Each time you press ‘Go To’, Word will move to the next image. Type in a – minus sign to go backwards. Do the same for Tables etc.
The Find/Replace/Go To dialog is non-modal – a nerdy term which means you can work outside that dialog while it’s open. You can edit the Word document, as usual, with the dialog box open at the side or above (like in the example shown above). More navigation shortcuts Here’s some Word shortcuts you might not be aware of: Ctrl + UP arrow – jumps to the previous paragraph Ctrl + DOWN arrow – jumps to the next paragraph Ctrl + LEFT arrow – jump to the previous word Ctrl + RIGHT arrow – jump to the next word Ctrl + Alt + Page UP – jump to the top of the current document window Ctrl + Alt + Page DOWN – jump to bottom of the current document window Ctrl + Home – Start of document Ctrl + End – End of document Vertical Scroll bar Hold the vertical scroll bar button and scroll, then you’ll see the current page number and heading.
A fast way to scroll to the exact place you need.